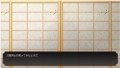今までは、テレビの画面を使ってPS2のソフトをプレイしていました。
ですが…テレビが壊れてしまいました
元々テレビで番組自体は滅多に見てなかったので、新しく購入したパソコンのモニターでPS2をプレイしようと思い、
パソコンでPS1とPS2を繋げる方法を調べていました。
ですが…
こちらや
こちらなど、RGB端子を差すだけでHDMI端子に変換してくれる商品があります。
ですが…レビューを見ると「使えなかった」とか「すぐ壊れた」と書かれており、評価が宜しくなく、
また、PS1のソフトは映らないようなので、個人的に購入するのは「うーん…(;^ω^)」と思い困ってました。
※もし問題なく使える商品だったらごめんなさい<(_ _)>
そこで、別の方法でPS1とPS2、両方をモニターに映す方法があったので、今回紹介したいと思います。
PSPを液晶モニターに繋げて遊ぶ方法を知りたい方は、此方の記事をどうぞ。

過去に紹介したおすすめのPS関連の情報を知りたい方は、此方の記事をどうぞ!


「パソコンのモニターでPS系のソフトプレイしたい」と思っている方や
「やり方が分からない…」と困っている方の参考になれば嬉しいです。
ガジェットを購入する前に確認する事
前回と同様、今回紹介する方法で必要なのは…
- モニターにD-sub端子が接続出来る事
- モニターにライン入力端子がある事
- PS2と電源ケーブル&コントローラーを持っている事
以上3つが再現可能なら出来る事なので、事前に確認して下さい。
ネットで売っているのはHDMI端子変換系ばかりですが、D-subから変換した方が綺麗な映像でプレイする事が出来ます。
モニターでPS系のソフトを遊ぶのに必要な物
PS2とモニターを繋ぐケーブル
初めに知って欲しいのは、今回の方法ではPS2に予め付属してあるRCAケーブルは使いません。(赤・白・黄色のケーブル)
私はこれを使いました。
ケーブルはPS2に予め付属しているRCAケーブルに比べると、約70cmくらい短かったです。
ですが、モニターに繋げる分には短すぎず邪魔にならない長さだと思います。
たくさんRCA端子が付いていますが…
- 赤・緑・青は映像用
- 赤・白は音声用
5つで別の役割を持っています。
レビューが無かったので、PS2側の端子がきちんと差し込めるか不安でしたが…
このように、私が持っているPS2と、モニターに接続する側のコンポーネントケーブルでは無事接続出来ました。
モニターにPS2の映像を映すケーブル
次に、上記の赤・青・緑のケーブルと接続して、D-sub端子からモニターにPS2の映像を映すコンポーネントケーブルが必要です。
私はこれを買いました。
真っすぐ伸ばすと約33㎝くらいで、長すぎず短すぎない長さです。
黒い方の端子を、モニター側にあるD-sub端子に接続します。
中国産みたいですが、今の所問題なく使えています。
ですが、お使いのモニターによっては上記の商品が使えない場合があります。
購入する際注意して確認して欲しいのは…
- コンポーネントケーブル側のRCA端子(赤・白など色が付いてる端子)がメス端子である事※1
- コンポーネントケーブル側のD-sub端子がオス端子になっている※2
- 使うのD端子ではなく、D-sub(VGA)端子なので間違えないようにする
※1:こんな色と形になっていればOKです
※2:オス端子はこんな形になっています。
私は購入する時に「いっぱいあって間違えて買いそう(´・ω・`)」と混乱した点なので、
これから購入する人はよく確認して購入しましょう。(;^ω^)
モニターにPS2の音声を入力させるケーブル
モニターの次は、音が出るように別のケーブルを用意します。
ですが、音声に関しましては、モニターによって必要な部品が違います。
モニターに音声入力ケーブル(LINE IN)が同封されている場合

LINE INケーブルとは、両端に黄緑色の端子が付いたケーブルの事です。
私の場合は、モニターを購入した際に同封されていました。
このケーブルを事前に持っている場合、これを使います。
大きさはざっくり500円玉くらい?と小さめです。
二つ端子が付いている部分が、上記のケーブルで余っている赤と白の端子を接続する所です。

こんな感じで付けます。
反対側の1つだけの端子には、黄緑色の音声入力ケーブルを接続します。

恐らくモニターの後ろにLINE IN と書かれた黄緑色になっているアダプタがあると思うので、
上記で接続しなかった方の音声入力ケーブル端子をモニターに接続します。
これでPS2の音声が聞こえるようになります。
モニター自体にスピーカー無い場合は、外付けスピーカーをデスクトップに接続して使いましょう。
音声入力ケーブル(LINE IN)がない場合
上記の様に音声ケーブルが同封されていない場合、RCA端子をオーディオに変換してくれるケーブルが必要です。
こちらもコンポーネントケーブルのRCA端子(赤・白など色が付いてる端子)がメスである事を確認してから購入しましょう。

私は上記の商品ではなく、家電量販店で買いました。
こちらのケーブルに関しましては、別にネットで買わなくてもヤマダ電機等の大きい家電量販店に行けば、
オーディオやDVDプレイヤーのケーブル系のコーナーで1000円くらいで売ってます。
ですが、店舗で購入する際は接続端子に注意が必要です。
近年発売されているモニターに対応している端子は、左のように黒いラインが入った3.5mmのプラグです。
商品に寄っては右のようなRCA端子のプラグである可能性もあるので、購入する際はプラグが3.5㎜か確認しておきましょう。
何故そんな事書くのかというと…私が間違えたからです
上で張ったのは3.5mmなので大丈夫だとは思います。
ですが、もし既にモニターと接続するプラグをRCA端子になっている物と間違えて購入してしまった場合は…
RCA端子に差す事で、3.5mmプラグに変換してくれる部品を買うと使えるようになります。
ネットで買えば200円前後なので、そんなに高くはないです。
差すとこんな感じ、ちょっとダサい(;^ω^)
こちらも、モニターの裏にLINE IN と書かれた黄緑色になっているアダプタに差すとPS2の音声が聞こえます。
スピーカーを通して音が聞きたい場合
中にはスピーカーから音を出したい方も居ると思います。
その場合、3.5㎜の中継プラグを買いましょう。
私は上の商品を使っていますが、それ以外を購入する場合は、中継プラグの両方がメス端子である事を確認しておきましょう。
PS2の設定で注意する事
接続が成功すると、まずPS2のオプション画面が開くと思います。
その際、PS2のシステム設定で「コンポーネント映像出力」を「Y Cb/Pb Cr/Pr」にしましょう。
この時、うっかり「RGB」設定にしてしまうと、画面が真っ暗になります!
なので、最初に画面が移った場合は、この項目は下手に触らないようにしましょう。
ですが、もし設定を変えてしまって画面が真っ暗になってしまった場合、
画面には映っていませんがPS2自体は動いています。
なので、コントローラーを使って再び設定を変更する事が可能です。
RGB設定にしてしまい、画面が真っ暗になってしまった場合の対処方法
真っ暗な状態で、以下の方法を試してみて下さい。
- PS2を起動させます。
- 30秒前後待った後、コントローラーを持って下方向の十字キーを1回押します。
- その後、〇ボタンを押します。(これでシステム設定が開きます)
- 今度は下方向の十字キーを3回押します。(これでコンポーネント映像出力の項目に移動します)
- その後、1回〇ボタンを押せば画面が移ります。
上記の方法でパソコンモニターにPS1とPS2のソフトは映ったのか
では、実際上記のケーブルを使ってPS1とPS2のゲームが出来るのか画像を見せたいと思います。
PS2
使用しているのはiiyamaから出ているモニターで、サモンナイト3を表示起動させてみました。
モニター側で映像の切り替え設定が可能な場合、INPUT等のボタンから「VGA」という項目を選択して起動してください。
24インチなのでちょっと大きいですが、画面いっぱいにゲーム画面が綺麗に表示出来ています。
PS1
PS1版の俺屍起動させてみました。
冒頭で紹介した商品ではPS1ソフトが遊べないようですが、ケーブルを経由するとこのように表示出来ています。
おまけ:スーファミなど古いゲーム機をパソコンでプレイしたい場合…
別の記事に書こうか迷いましたが、こちらに書かせて頂きます(;^ω^)
前述ではPS2を経由してパソコンに画面を映す方法を解説しましたが、PS1を使う方法や、またはセガサタンやスーファミのゲーム機を使って、
パソコンに画面を映したい方も居ると思います。
そんな方におすすめなのが、こちらの商品です。
レトロゲームの端子をHDMIに変換するアップコンバーターです。
この商品を中継してPS1、セガサタン、スーファミの画面をパソコンに表示させる事が出来ます。
モニターやパソコンに、HDMIケーブルがあるか確認してから購入しましょう。
また、上記の商品だけではパソコンにレトロゲームの画面を映せません。
専用のケーブルがあるので、用途に合わせて購入しましょう。
ニンテンドー64・ゲームキューブ・スーパーファミコンをプレイしたい場合は、以下の商品ならコードがコンパクトで画面拡大機能も付いています。
まとめ
ケーブルだらけでなんのこっちゃと思った方も居るでしょう(;^ω^)
ですが、この方法でPS1とPS2のソフトがモニターで無事プレイ出来たので、参考になっていれば嬉しいです。
5本も端子が必要なので、最初はケーブル回りがごちゃごちゃするかと思いましたが、
最終的にはD-sub端子とオーディオ端子を繋げると2本でまとまるので、意外とスッキリとしていた片付けも楽です。
この記事が一人でも誰かの役に立てていれば嬉しいです。
それではっ!