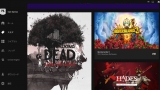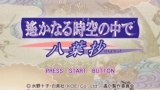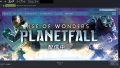ゲームしているよりブログ書いてる時間の方が長い。
今回は、前回紹介したEpic Gamesでゲームをする為の登録・インストール方法・購入方法を解説したいと思います!
Steamの登録方法を知りたい方は、こちらの記事で解説しています!
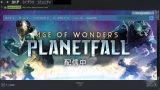
また、個人的におすすめソフトもこちらの記事で紹介しているので、是非プレイしてみて下さい!

アカウント作成方法
まず、アカウントを作成しましょう!
公式サイトからサインインへ
「Epic Games」とググる「Epic Games | Home」と表示されると思うので、そこから公式サイトへ入ります。
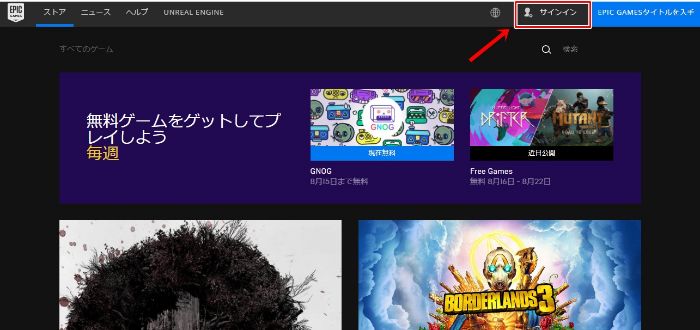
右上、水色のバーの隣に「サインイン」と書かれた箇所があるので、そこをクリックします。
メールアカウントにサインインする
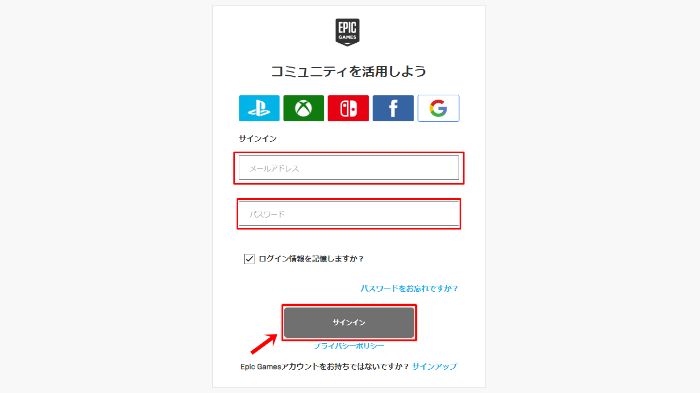
お好みのメールアカウントを選択、またはメールアドレス・パスワードを記入したら「サインイン」をクリックします。
新規アカウントを作成する
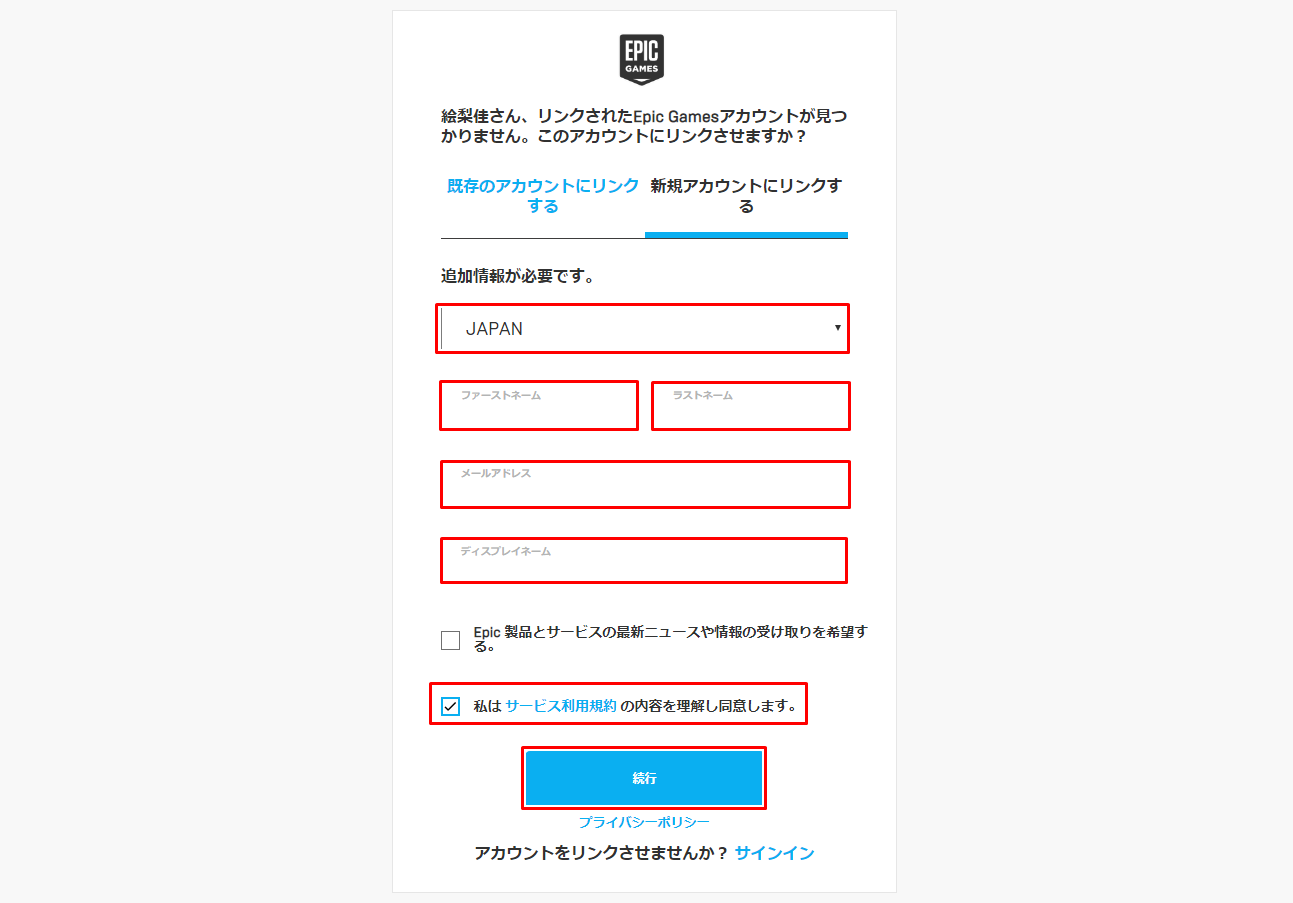
国籍を選択したら名前→苗字という順で記入します。(日本語でOK)
メールアドレスは先程入力したアドレスを同じものを、ディスプレイネームは他のユーザーと被らない名前を記入しましょう。
ユーザーネームは日本語でもOKです!
Epic Gamesから情報メールが欲しい方は「Epic製品とサービスの最新ニュースや情報を希望する」と
「私はサービス利用規約の内容を理解し同意します」の2箇所にチェックマークを付けて「続行」クリックしましょう!
Epic Gamesからの情報メールが不要な方は、「私はサービス利用規約の内容を理解し同意します」にだけチェックマークを付けて「続行」クリックしましょう!
クリックするとあなたのアカウントが作成されます!
Epic Gameをインストールする
公式サイトからEpic Gamesタイトルを入手

アカウント作成時と同様、公式サイトから入り右上の端にある青いバーの「Epic Gamesタイトルを入手」をクリックします。
ダウンロードされたらインストーラーを開く
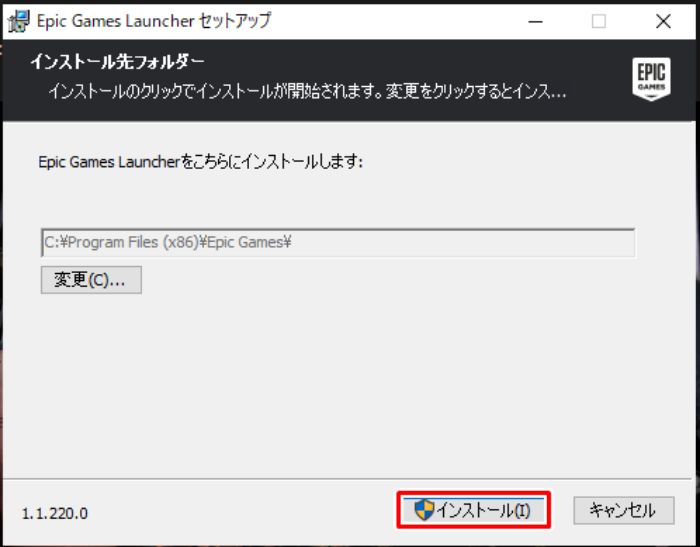
青いバーをクリックするとダウンロードが始まります。
ダウンロードが終わったら「Epic Installer」と名付けられたインストーラーを開きます。
すると上記のような画面が出てくるので、お好みのダウンロード先を選択、又はそのまま「インストール」をクリックします。
ダウンロードされるのを待つ
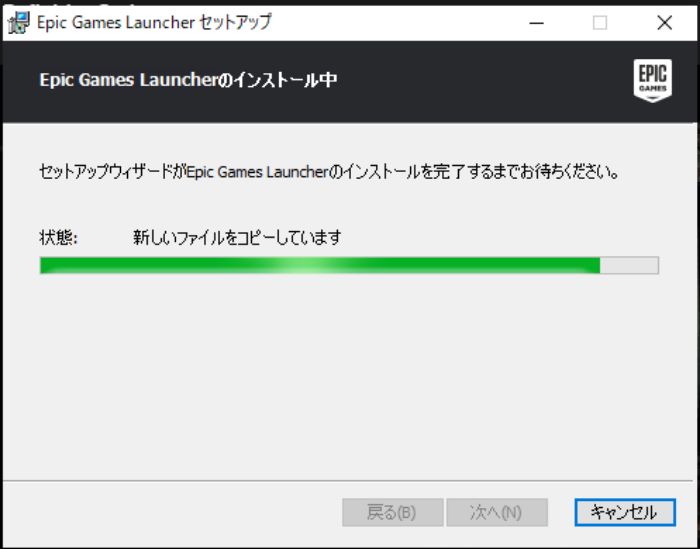
するとこのような画面になるので、ダウンロードされるのを待ちます。
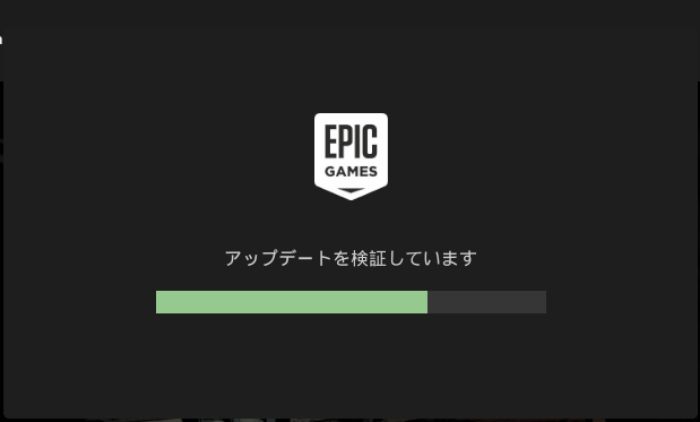
インストーラーでのダウンロードが終わるとEpic Gamesのアプリが開き、アップデートを自動で開始します。
こちらは特に何か触る必要はありません、終わるまで待ちましょう。
ダウンロードが終わるとEpic Gamesが使用出来ます!
ゲームを無料ダウンロード or 購入する方法
Steam同様、Epic Gamesでのゲームの購入方法を解説したいと思います!
無料ゲームをダウンロードする方法
Epic Gamesの特徴として、2週間に1回の間隔で1~2本のゲームが無料配信されます。
無料配布期間が終わってもダウンロードさえしておけばプレイ出来るので、
無料になっているゲームのダウンロードする方法も解説しておきます。
ホーム内のニュースから確認してダウンロードするゲームを探す

現在無料配信しているゲームはニュースで確認できます。
「日本時間 or アメリカ時間の〇月×日、□時まで」と日時と時間制限があるので、配信時間よく確認してからダウンロードしましょう!
今回は画面に表示されている「GNOG」というパズルゲームをダウンロードして説明します。
こちらのパズルゲームは10歳から出来るので、お子さんと一緒に遊べます!
ゲームをダウンロードする

こちらのゲームは子供向けだからかポップなデザインですが、普段は黒い画面になっています。
「入手」をクリックして下さい。

すると、このようが画面に変わります。
値引き合計によって価格が¥0になっている事を確認したら「注文する」をクリック下さい。
その後、すぐに表示される「今すぐインストールする」をクリック。
又は、左端のメニュー欄にある「ライブラリ」のページからインストールすると注文したゲームで遊ぶ事が出来ます!
ゲームを購入する方法
ストアからゲームを探す
購入したい場合は、ストアからゲームを探しましょう。
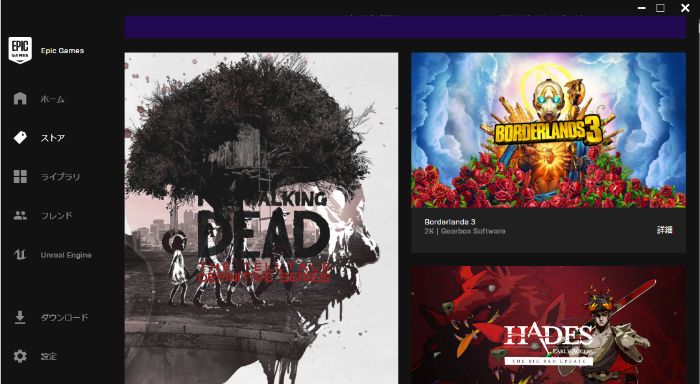
私がおすすめするゲームはこちらの記事で書いているので、もし迷っている方がいれば参考にして頂ければ幸いです!

ゲームから購入画面に移動する

興味があるゲームをクリックしてトレーラーの下をスクロールすると、この様に「事前購入」か「今すぐ購入」というボタンがあります。
これをクリックすると購入画面に移動出来ます。
支払い方法を選択する

支払い方法が多くあるSteamとは違い、Epic Gamesでの支払い方法は左側に表示された3つのみです。
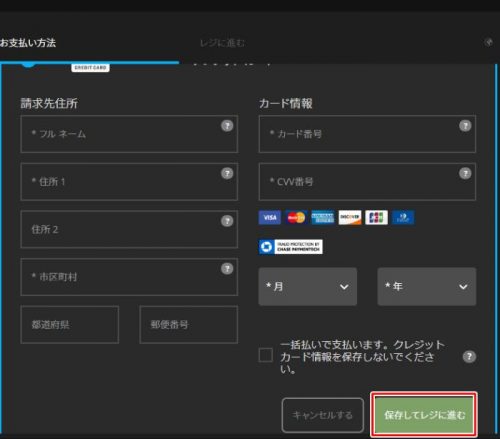
1つはクレジットカード、社会人の方はこちらから入力して購入するのが一番手っ取り早いと思います。
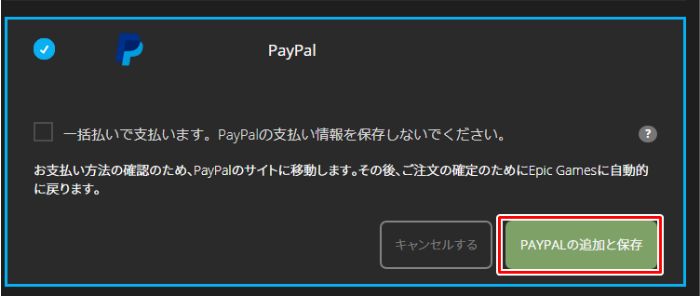
PayPalは銀行口座・デビッドカード・クレジットカードを登録すると使えるオンライン決算サービスです。
ポイントを貯めることが出来たり、クレジットカードを持っていなくても使用出来ます。
特に、海外サイトでネットショッピングをする人におすすめの決算サービスです。
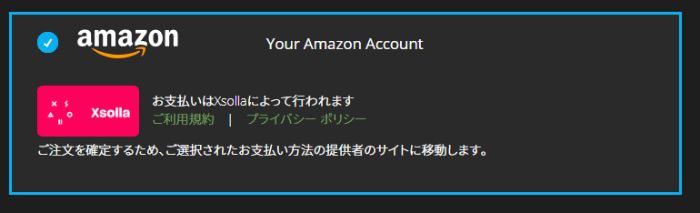
Xsollaはamazonに登録しているクレジットカードを使って決算が出来るサービスです。
ただし、北米版に移動して記入が要求され、日本語版では決算が出来ません。
ですが英語になっているだけで、特別難しい記入は要求されません。

上からamazonで使用しているメールアドレスとパスワードを入力します。
すぐ下の黄色ボタンを押しても決算にはなりません。
次に右側に記入したアカウント情報が表示されるので、下にある「Okay」と書かれた黄色いボタンを押すと支払い確定になります。
ゲームを注文する

支払い方法を記入すると、今まで灰色だった右下の購入ボタンがこのようが緑色に変わるので、「注文する」をクリック下さい。
その後、すぐに表示される「今すぐインストールする」をクリック。
又は、左端のメニュー欄にある「ライブラリ」のページからインストールすると注文したゲームで遊ぶ事が出来ます。
まとめ
いかがだったでしょうか?
Steamに比べると決算が不便な印象ですが、Epic GamesはSteamの競合相手としてこれから進化していく可能性があります。
無料ゲームの2週間に1度更新されるので、時々チェックしてみてはいかがでしょうか。
これを機に気に入ったゲームが見つかれば嬉しいです!
それではっ!